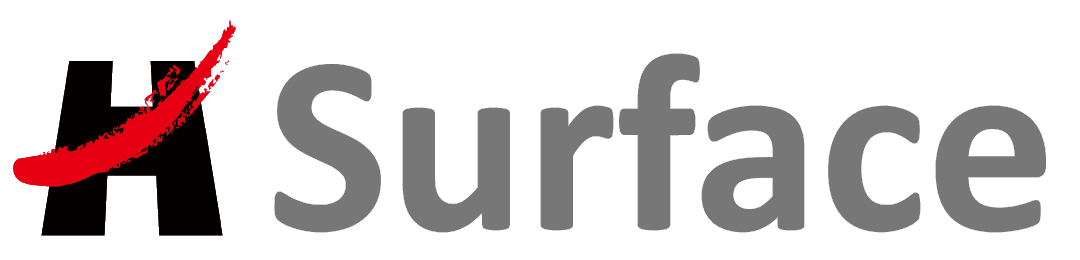如何準備您的 Surface 以進行維修
到店維修資訊僅適用於設有 Microsoft Store 實體商店的國家/地區。
如果您需要寄回 Surface 以進行維修,必須先完成一些事項。
開始前應注意的事項
我的 Surface 上的資料會發生什麼情況?
如果將您的 Surface 送回服務中心維修,我們會清除其中所有的內容。如需詳細資訊,請參閱常見問題:如果您將 Surface 送修,請保護您的資料。
如需有關如何備份檔案的詳細資訊,請參閱備份及還原您的檔案。
Microsoft 對維修期間發生的資料遺失,概不負責。
如果您將裝置帶到 Microsoft Store 實體商店進行維修,我們訓練有素的服務顧問會評估您的裝置並提供可用的服務選項。建議您先備份所有的資料,再將裝置帶到 Microsoft Store 實體商店來維修。
適用於搭載 Windows 10 (S 模式) 之 Surface Laptop (第 1 代) 或 Surface Go 的重要資訊
服務中心寄送的裝置將會使用 S 模式。如果您先前已切換退出 S 模式,並且想要再次切換時,您可以依照在 Windows 10 中切換退出 S 模式中的步驟執行此動作。
如果我的 Surface 無法開啟,該怎麼辦?
如果 Surface 無法開啟,您就無法備份儲存在 Surface 上的檔案。如果您已經使用 OneDrive 或其他備份選項,從服務中心取回 Surface 後,即可將您的檔案還原。
注意
對於某些 Surface 裝置 (例如 Surface Laptop 3 和 Surface Pro X),即使您的裝置無法開啟,Microsoft Store 實體商店也能協助您存取 SSD。
不需要備份的項目
- 應用程式:您必須重新安裝任何您所安裝的應用程式。
- 郵件、行事曆和連絡人帳戶:Outlook.com、Facebook、Twitter 和 LinkedIn 等位置中的電子郵件、行事曆和連絡人都存放在雲端中,在您使用 Microsoft 帳戶登入之後,就會同步至您的 Surface。如果您是使用 Outlook 應用程式連線到您的電子郵件帳戶,則可能使用 Outlook 資料檔 (.pst 和 .ost 檔案)。您必須手動備份這些檔案。如需詳細資訊,請參閱 Outlook 資料檔 (.pst 與 .ost) 簡介。
- Microsoft Office:如果您的 Surface 隨附 Office 某個版本,當我們將 Surface 還給您時,裝置上會有相同的版本。
- 已儲存到 OneDrive 的檔案:您不需要備份已儲存到 OneDrive 上的 Office 文件及其他檔案。
影片:在 Surface 上備份資料
這部影片只提供英文版。
請依照下列 3 個步驟執行:
步驟 1:將您的設定同步至 OneDrive
若要將設定同步至 OneDrive,請以 Microsoft 帳戶登入 Surface,或者,連線到公司網路網域帳戶中的 Microsoft 帳戶。如此,您的個人設定和喜好設定就會儲存在 OneDrive,並且同步到您登入的任何一部電腦。
- 如果您的帳戶是本機帳戶,就無法將您的設定同步至 OneDrive。
- 您的 Surface 必須連線到網際網路,才能將您的設定同步至 OneDrive。
您的設定包括 [開始] 功能表配置、色彩、佈景主題、語言喜好設定、瀏覽器歷程記錄及我的最愛,以及 Microsoft Store 應用程式設定等項目。以下說明如何同步您的設定:
- 使用您的 Microsoft 帳戶登入 Surface。
- 移至 [開始] ,並選取 [設定] > [網路和網際網路]。
- 選取您要連線的網路,並選取 [連線]。
- 移至 [開始] ,並選取 [設定] > [帳戶] > [同步您的設定]。
選取任何可以開啟或關閉該設定的 [開啟] 或 [關閉]。
一旦 [開啟],該設定將會自動同步。
步驟 2:備份並手動清除您的檔案
使用 OneDrive
當您將檔案儲存到 OneDrive 時,可以從任何裝置存取檔案。
您可以透過 OneDrive 應用程式或檔案總管,將檔案從 Surface 複製或移到 OneDrive。如果您將 Surface 與其他在 Surface 上擁有帳戶的使用者共用,擁有帳戶的每個人都必須登入,並將他們的檔案複製或移到他們自己的 OneDrive。如需有關使用 OneDrive 的詳細資訊,請參閱在 Surface 上使用 OneDrive。
請確定您最近新增到 Surface 的所有檔案都已同步到 OneDrive。請移至 OneDrive.com 並使用您在 Surface 上使用的相同 Microsoft 帳戶登入。登入後,確認您並未遺失任何檔案,並且檔案都是最新的。
針對 Outlook 資料檔進行手動備份
如果您是使用 Outlook 應用程式連線到您的電子郵件帳戶,則可能使用 Outlook 資料檔 (.pst 和 .ost 檔案),您應手動備份這些檔案。
以下說明如何在 Outlook 2013 或 Outlook 2016 中存取 Outlook 資料檔儲存所在的資料夾:
- 在 Outlook 中,選取 [檔案] 索引標籤。
- 選取 [帳戶設定] > [帳戶設定]。
- 在 [資料檔] 索引標籤上,選取檔案以 PST 結尾的位置項目,然後選取 [開啟檔案位置]。
- 在 [檔案總管] 中,將 Outlook 資料檔複製到其他儲存位置,例如 USB 快閃磁碟機。
使用 Outlook 2013 或 Outlook 2016 所建立的 Outlook 資料檔會儲存在電腦的 Documents\Outlook Files 資料夾。若電腦已經存放以 Outlook 2007 或舊版建立的資料檔,當您升級至 Outlook 2013 時,檔案會儲存在位於下列磁碟機的隱藏資料夾中的不同位置:\Users\user\AppData\Local\Microsoft\Outlook。
如需詳細資訊,請參閱 Outlook 資料檔 (.pst 與 .ost) 簡介。
其他備份選項
您可以使用 [檔案總管],手動將檔案從 [文件]、[影片]、[圖片] 及 [音樂] 媒體櫃複製到其他儲存位置。
我可以在寄送 Surface 之前先手動清除所有資料嗎?
是。清除 Surface 上的資料是維修程序的一部分。不過,如果您要的話,可以在寄送 Surface 給我們之前,自行清除您的資料。
若要清除您的資料:
- 移至 [開始] ,選取 [設定] > [更新與安全性] > [復原]。
- 在 [重設此電腦] 下方,選取 [開始重設]。
- 選取 [移除所有項目]。
- 選取 [移除檔案並清理磁碟機]。
步驟 3:拆除配件
將您的 Surface 寄給我們之前,除非 Surface 支援人員特別告知您將配件與您的 Surface 一併退回,否則,請務必移除下列所有配件:
如果您要將 Surface Book 寄回維修,請一併隨附筆記板和鍵盤。
- Surface 鍵盤保護蓋 (例如,觸控鍵盤保護蓋或實體鍵盤保護蓋)
- USB 裝置,例如鍵盤、滑鼠或快閃磁碟機
- SD 記憶卡插槽中的記憶卡
- 電源供應器
- Surface 擴充座
- 耳機、音訊配接器及其他音訊纜線